
Programma ufficiale per la preparazione agli esami da sommelier FISAR
ATTENZIONE : Apple ha implementato una politica di controllo della sicurezza delle applicazioni installate sul vostro Mac basato principalmente sulla provenienza della applicazione dall' apposito App Store di Apple ed in ricaduta dall' identificazione dello sviluppatore.
Nel corso dell' installazione è possibile ricevere un messaggio abbastanza chiaro ma a volte un po' criptico (vedi immagini sotto) per chi non abbia familiarità con il sistema operativo macOS, vediamo come procedere:
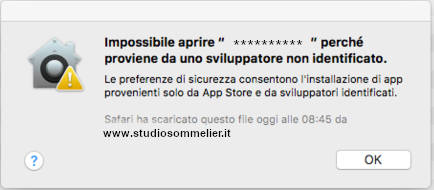
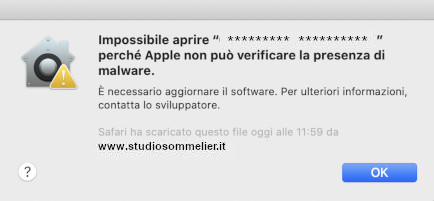
Le modifiche apportate con macOS Sierra a Sicurezza e Privacy e alla possibilità di aprire applicazioni provenienti da sviluppatori non identificati Anzitutto andiamo in Preferenze di Sistema (basta cliccare nell'app sul dock con gli ingranaggi) e clicchiamo sull'icona della Sicurezza e Privacy, come si vede al punto 1 dell'immagine sottostante. Si aprirà la finestra principale di questo menù e potrete vedere l'importante modifica apportata in macOS Sierra e successivi sistemi. Come potete vedere nel riquadro rosso di cui al punto 2 dell'immagine sottostante, è possibile utilizzare SOLO le app scaricate: dall'App Store; o dall'App Store e sviluppatori identificati. Manca totalmente la terza opzione, presente in tutti i sistemi operativi precedenti, che permetteva di apri le app scaricate da "dovunque". Gran Ripasso del Sommelier, come altre applicazioni, non hanno i certificati di Apple, sono scaricate da internet, e pertanto il sistema non vi permetterà di aprirle. Vediamo quindi come aggirare questa limitazione:
 IMPORTANTE: Se si apre Sicurezza e Privacy subito dopo aver tentato di aprire un’applicazione proveniente da uno sviluppatore non identificato, il pannello si modificherà come si vede nell'immagine che segue.
Qui sarà presente l'opzione "Apri comunque" (freccia rossa dell'immagine che segue) che permetterà di autorizzare l’apertura dell'applicazione (per sempre) sul nostro Mac.
Semplice diretto ed efficace.
IMPORTANTE: Se si apre Sicurezza e Privacy subito dopo aver tentato di aprire un’applicazione proveniente da uno sviluppatore non identificato, il pannello si modificherà come si vede nell'immagine che segue.
Qui sarà presente l'opzione "Apri comunque" (freccia rossa dell'immagine che segue) che permetterà di autorizzare l’apertura dell'applicazione (per sempre) sul nostro Mac.
Semplice diretto ed efficace.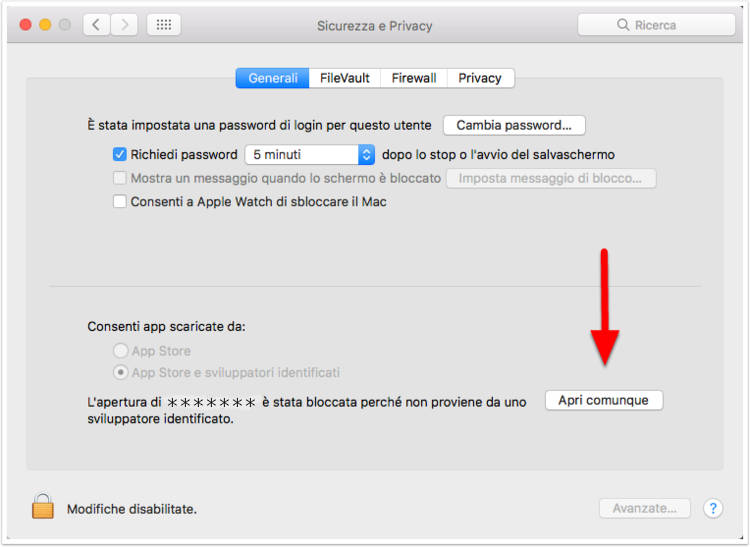 Cliccate sul tasto “Apri comunque” e si aprirà una finestra che vi darà le informazioni sull'app, quando l'avete scaricata e dove vi porrà una dupplice scelta: Apri o Annulla. Ovviamente per far funzionare l'app sul nostro Mac sarà necessario premere il pulsante Apri.
Cliccate sul tasto “Apri comunque” e si aprirà una finestra che vi darà le informazioni sull'app, quando l'avete scaricata e dove vi porrà una dupplice scelta: Apri o Annulla. Ovviamente per far funzionare l'app sul nostro Mac sarà necessario premere il pulsante Apri.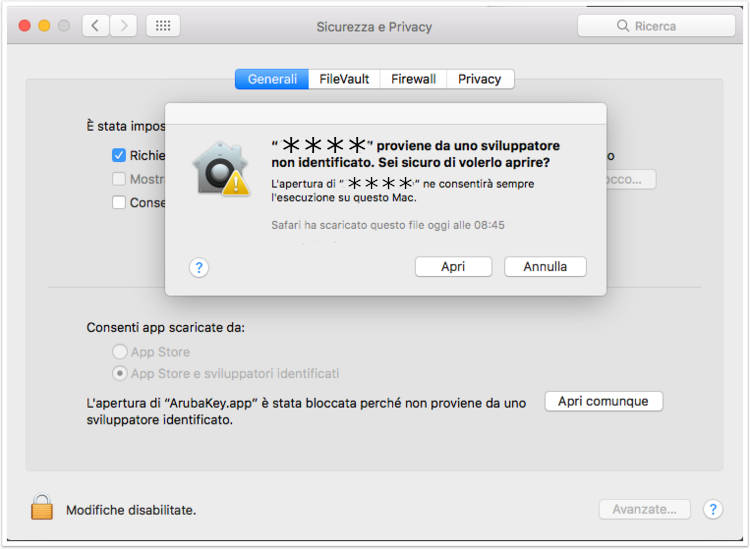
Spesso, utilizzando il tasto di destra sulla applicazione e scegliendo "Apri" si ottiene in maniera semplice l'attivazione della richiesta di conferma e quindi la soluzione.
In ogni caso abbiamo ottenuto il risultato.
Buon divertimento !!
